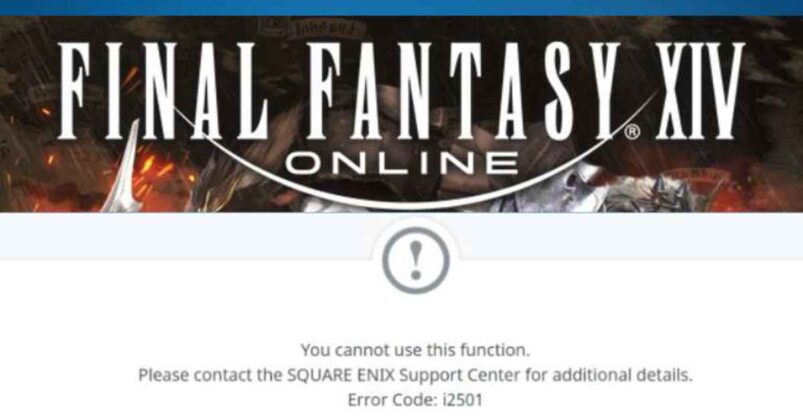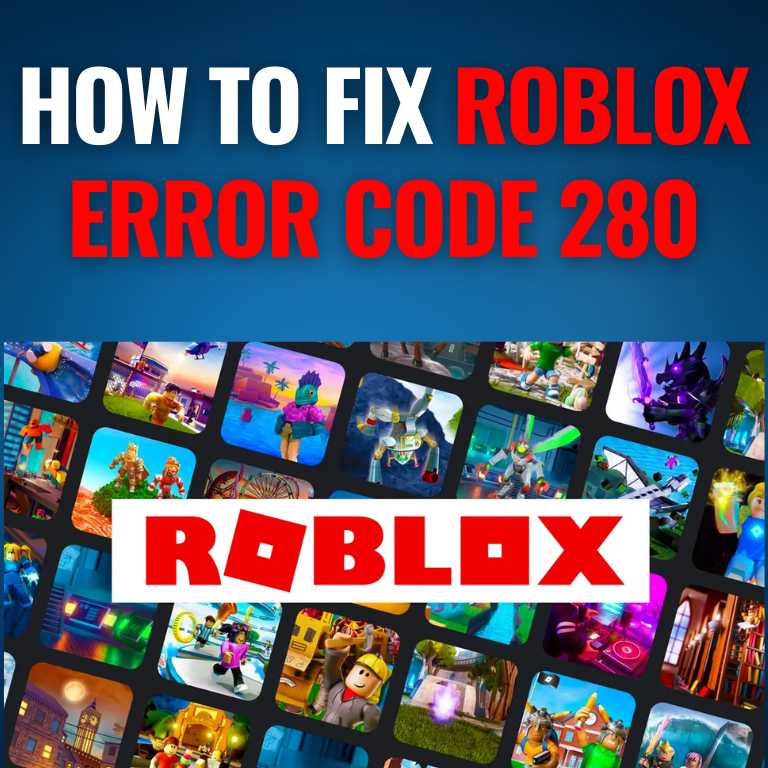Roblox has become this awesome online gaming platform where players can create their own games and have a blast playing them. However, users sometimes see the error code 403 when trying to log in or play. This 403 error means access to certain pages or files on the Roblox site is forbidden. It usually happens due to many issues with your internet, antivirus software, or outdated browser.
- Common Causes of Error Code 403
- Outdated Antivirus Software:
- Firewall Blocking Roblox:
- Outdated Browser:
- Corrupted Game Files:
- Server Issues:
- Read Also: what is Boomrobux.com How to get free robux
- Troubleshooting Steps
- Update Antivirus Software:
- Check Firewall Settings:
- Clear Browser Cache and Cookies:
- Reinstall the Roblox Application:
- Update Graphics Card Drivers:
- Check for Browser Extensions Conflicts:
- Prevention and Best Practices:
- Keep Software Updated
- Use a Reliable Internet Connection
- Avoid Overloading Your Network
- Configure Firewall Appropriately
- Clear Cache Regularly
- Use Only Essential Extensions
- Check Account Privacy Settings
- Contact Support Promptly
- Conclusion:
Common Causes of Error Code 403
Error Code 403 can be caused by several factors, each requiring a different approach for resolution. There are a few reasons why you could come across Error Code 403 while using Roblox.
Outdated Antivirus Software:
Antivirus programs protect your device but sometimes have trouble keeping up with new apps and programs. If your antivirus isn’t up-to-date, it may incorrectly flag Roblox files as unsafe. Having outdated antivirus software is a common cause of the 403 error.
Firewall Blocking Roblox:
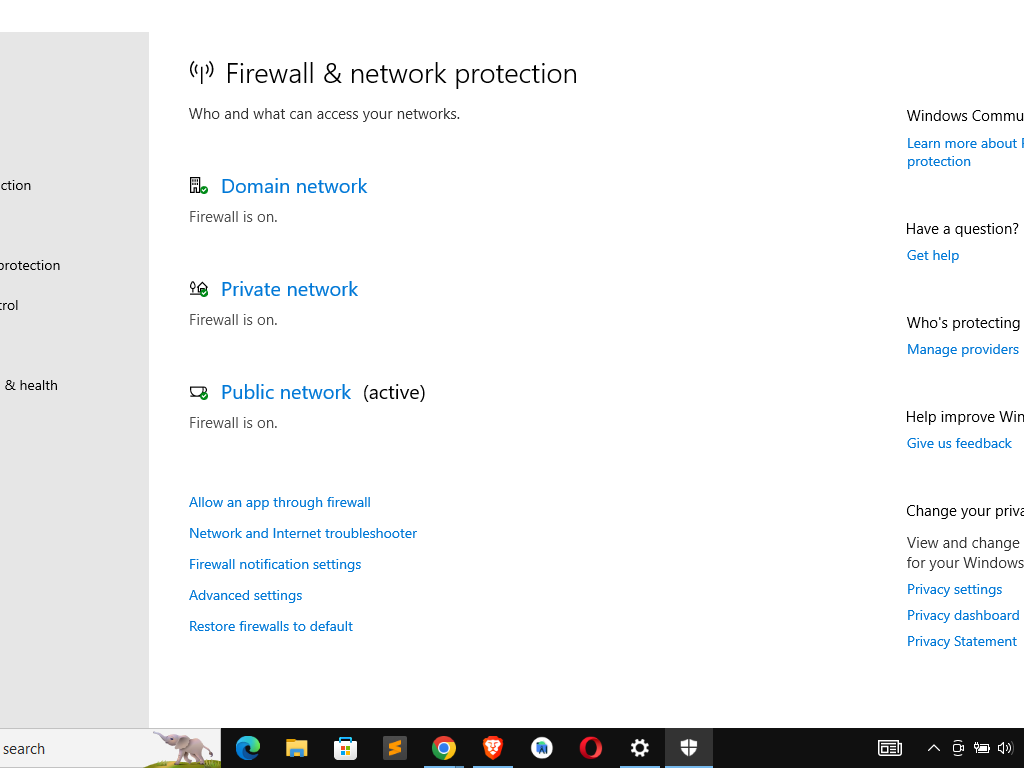
Your firewall acts as a barrier between your device and the internet. If it’s not configured to allow Roblox through, it could block access resulting in error 403. Check that Roblox is allowed in your firewall settings.
Outdated Browser:
Just like antivirus, web browsers need to stay current to properly run sites like Roblox. An outdated browser may cause compatibility issues leading to the 403 error. Make sure your browser is fully updated.

Corrupted Game Files:
Over time, corrupted or missing game files could cause problems when trying to run Roblox. A reinstall may be needed to replace any corrupted files and fix the 403 error.
Server Issues:
Occasionally, Roblox servers may experience outages or high traffic that prevents access for a period. Waiting and trying again later can sometimes resolve server-related 403 errors.
Read Also: what is Boomrobux.com How to get free robux
Troubleshooting Steps
Here are the detailed troubleshooting steps combined into one comprehensive guide to fix the Roblox error code 403:
Update Antivirus Software:
One common cause of the 403 error is outdated antivirus definitions. Make sure to regularly check for antivirus updates and install any available. Restart your device after updating. Outdated antivirus can incorrectly flag Roblox files. To resolve your outdated antivirus software follow these steps:
- Open your antivirus program and click “Check for Updates“
- Install any updates available for the antivirus software and virus definitions
- Restart your device once the antivirus has been fully updated
Check Firewall Settings:
Your firewall acts as an internet barrier that may be blocking Roblox. Locate your firewall settings and ensure Roblox is allowed as an exception. Add Roblox to the allowed apps list if needed. A restrictive firewall can trigger the 403 error.
To check:
- Open Windows Firewall settings (or your firewall app)
- Go to the “Allowed Apps/Exceptions” list
- Click “Allow another app” and select the Roblox executable file/folder
- Ensure Roblox is checked under the list of allowed programs
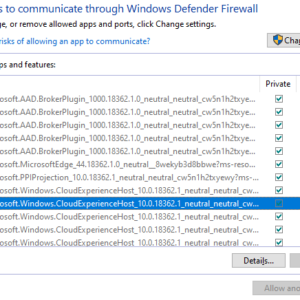
Clear Browser Cache and Cookies:
Over time, cache and cookies can become corrupted and confuse websites. Clear your browser cache, cookies, and other stored data to refresh your profile. Close and reopen the browser after clearing. To Clear Browser Cache and Cookies Follow these Steps:
- Open your browser settings and go to “Clear Browsing Data”
- Select the cache, cookies, and other site/plugin data options
- Choose the appropriate time range to clear all old files
- Close and reopen the browser after clearing cached data
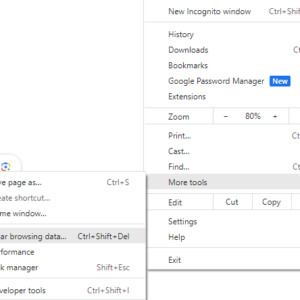
Reinstall the Roblox Application:
If issues persist, try a clean reinstall of Roblox. Uninstall any existing versions completely and delete the remaining files before reinstalling the latest version from their website. This replaces any corrupted game files.
- Uninstall Roblox completely through your Control Panel
- Delete any remaining Roblox files and folders manually
- Re-download the latest Roblox installer from their website
- Run the installer and reinstall Roblox
Update Graphics Card Drivers:
Outdated graphics drivers on your system could interfere with Roblox. Check if a new driver version is available and install any updates from your GPU manufacturer. Restart after installing drivers. Follow the Below Steps to Complete Update the Graphics and Driver
- Check for a new driver update from your GPU manufacturer
- Download and run the driver installation file
- Restart your PC after the installation is complete
Check for Browser Extensions Conflicts:
Some browser extensions may block Roblox pages from loading properly. Disable all third-party extensions as a test and re-enable them one by one to identify the conflicting ones.
- Open your browser’s Extensions page
- Disable all 3rd party extensions temporarily
- Try accessing Roblox and check if the issue persists
- Re-enable extensions one by one to find the culprit
I hope these detailed steps help you resolve the Roblox error code 403! Let me know if any part needs clarification.
Prevention and Best Practices:
Sometimes Best Practices is very Helpful to Overcome Frustrating Issue Here are some prevention and best practices tips to help overcome the Error 403 issues in Roblox:
Keep Software Updated
Regularly update your operating system, antivirus, browser, and other applications to fix bugs and compatibility issues. Outdated software is a common cause of error 403.
Use a Reliable Internet Connection
Spotty WiFi or slow connections can sometimes trigger the error. Where possible, use an ethernet cable for more stable access to Roblox servers.
Avoid Overloading Your Network
Too many devices using bandwidth at once may slow things down. Limit other activities when playing Roblox for optimal performance.
Configure Firewall Appropriately
Be sure to add Roblox as an allowed program in your firewall settings. Avoid overly restrictive rules that block necessary network traffic.
Clear Cache Regularly
Clear cached browser data weekly to remove corrupted files. This prevents cookies and cache from accumulating over time and causing issues.
Use Only Essential Extensions
Disable unnecessary browser extensions when playing Roblox as some plugins have been known to interfere with game loading.
Check Account Privacy Settings
Review privacy options to ensure they are not unintentionally limiting access to certain features that could trigger error 403.
Contact Support Promptly
If problems persist even after troubleshooting, reach out to Roblox support for personalized assistance with diagnosing the root cause.
Following these prevention practices can help keep your Roblox experience running smoothly and minimize the chances of encountering error 403 in the first place.
Conclusion:
Hey there friend! I’m so glad we could work through that 403 error together. Tech issues can be super frustrating, but I’m happy we found a solution. Roblox is such a fun way to spend time with pals – those virtual worlds are endless! I know getting back to exploring and adventuring means a lot. Don’t worry though, these things happen with online games. As long as you keep trying different fixes, you’ll be back in no time. And remember, it’s just a game – no need to stress. You seem like a great gamer, I have no doubt you’ll conquer any problems that come up. If anything else happens, you know where to find me. Wishing you the very best in getting back out there and making awesome memories. Happy trails in Roblox!


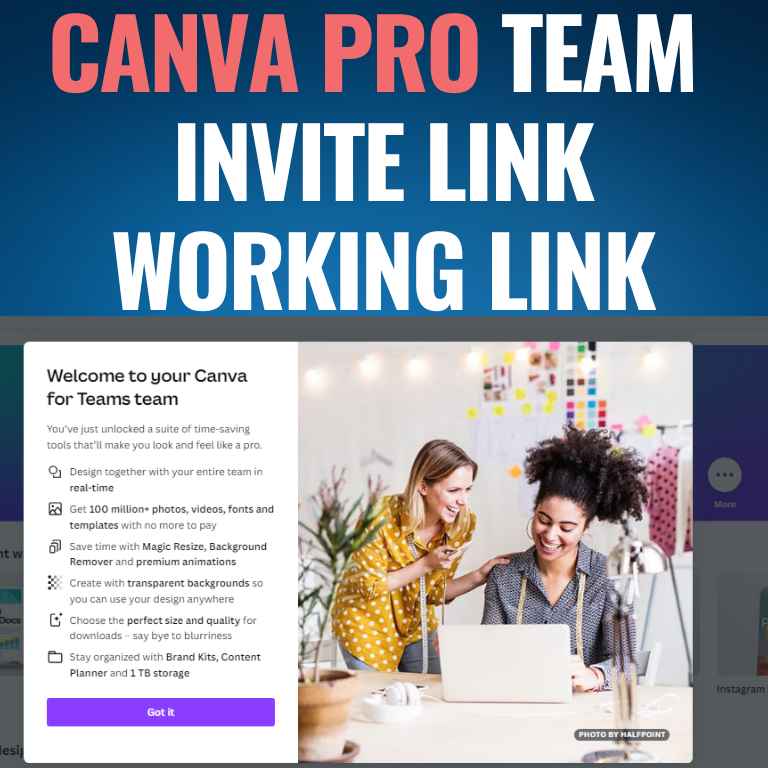
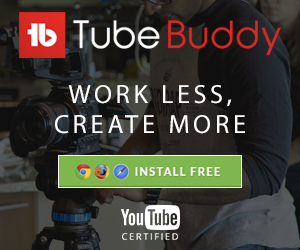
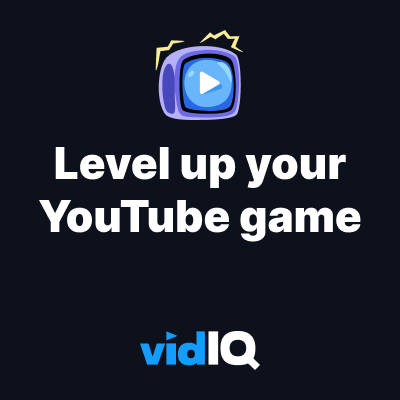





![How to Get Udemy Premium Cookies in 2024[Daily Updated]](https://mytechnologyhub.com/wp-content/uploads/2023/12/Udemy-Premium.jpg)