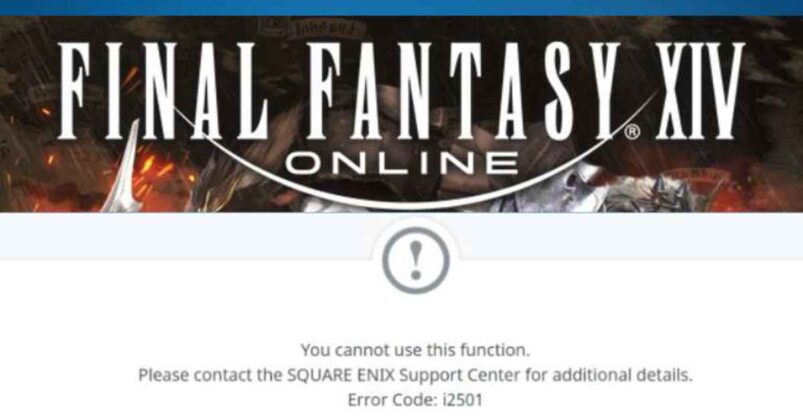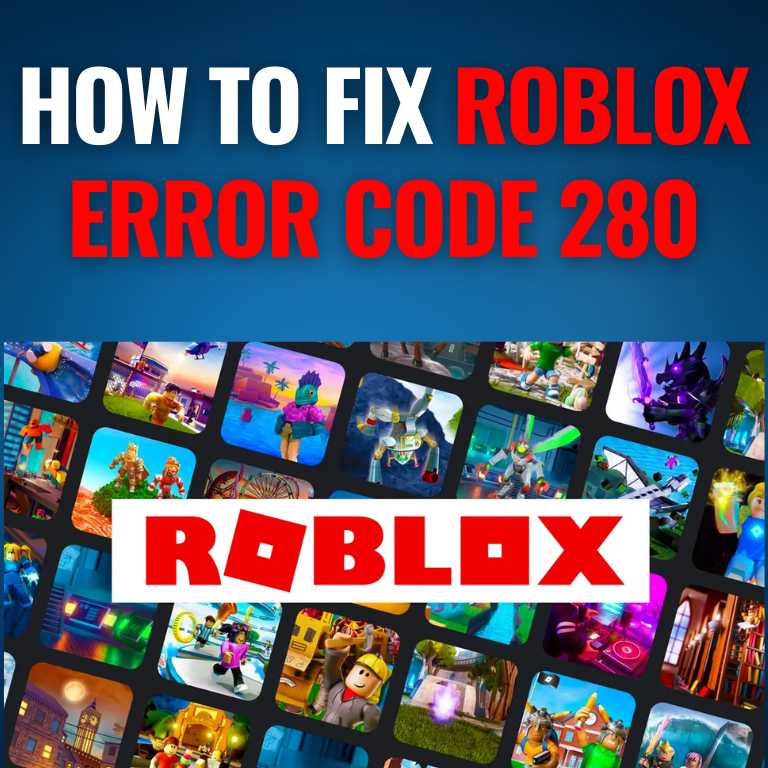Android Studio is a powerful and feature-rich integrated development environment (IDE) for Android app development. However, it can sometimes be resource-intensive, especially on lower-end systems, leading to slow performance and a frustrating user experience. In this article, we will discuss a few strategies that you can use to make Android Studio faster and more lightweight on your system.
- Update to the latest version of Android Studio: The Android team regularly releases updates to Android Studio that include bug fixes and performance improvements. Make sure that you are running the latest version of the IDE to take advantage of these improvements. You can check for updates by going to “Help” > “Check for Updates” in the Android Studio menu.
- Adjust the memory settings: Android Studio is a memory-intensive application, and you can improve its performance by allocating more memory to it. To do this, go to “File” > “Settings” (or “Preferences” on macOS) and navigate to the “Appearance & Behavior” > “System Settings” > “Memory Settings” page. Here, you can adjust how much memory Android Studio is allowed to use.
Allocate more memory to Android Studio if you are working on large projects or have a machine with much available memory. However, allocating too much memory can also negatively impact performance, as it can cause the application to use more resources and potentially slow down your machine.
- Enable the “Use adaptive heap size” option: This option allows the IDE to automatically adjust its heap size based on the available memory on your system. To enable this option, go to “File” > “Settings” (or “Preferences” on macOS) and navigate to the “Appearance & Behavior” > “System Settings” > “Memory Settings” page. Then, check the “Use adaptive heap size” option.
- Optimize your system: Make sure that it meets the minimum requirements for running Android Studio and runs efficiently. Close unnecessary applications and services to free up resources, and consider upgrading your hardware if it is insufficient for your needs.
- Use the “Instant Run” feature carefully: The “Instant Run” feature allows you to quickly see the effects of code changes on your app without fully rebuilding it. While this can be a helpful feature, it can also slow down the build process if you make many small changes. If you notice that the build process is taking longer than expected, try turning off the “Instant Run” feature by going to “File” > “Settings” (or “Preferences” on macOS) and navigating to the “Build, Execution, Deployment” > “Instant Run” page. Then, uncheck the “Enable Instant Run” option.
- Enable “Gradle daemon” to speed up build times: The Gradle build system is used to build and test Android apps, and the “Gradle daemon” is a background process that helps to speed up the build process by keeping the build tools in memory. To enable the Gradle daemon, go to “File” > “Settings” (or “Preferences” on macOS) and navigate to the “Build, Execution, Deployment” > “Gradle” page. Then, check the “Enable Gradle daemon” option.
- Exclude irrelevant files from the project: If your project includes many files that are not needed for building or running the app, such as large media files or generated files, you can improve the performance of Android Studio by excluding them from the project. To do this, go to the “Project” view in the left sidebar, right-click on the file or folder that you want to exclude, and select “Mark Directory As” > “Excluded.”
- Use the “Android Profiler” to identify performance issues: The “Android Profiler” is a powerful tool that allows you to identify and troubleshoot performance.
- Use a lightweight Android emulator: The Android emulator with Android Studio can be resource-intensive, mainly if you use a high-end device profile. If you are not using the emulator for testing, consider turning it off to save resources. Alternatively, you can use a lightweight Android emulator such as Genymotion or Android-x86, designed to be more efficient and faster than the default emulator.
- Adjust the UI settings: The appearance of Android Studio can be customized to your liking, but some options can impact performance. For example, enabling the “Editor > General > Show whitespaces” option can slow down the editor if you have a large file with many whitespaces. Consider turning off this option or any other UI settings you do not need.
- Turn off unused plugins: Android Studio has various plugins that add additional functionality to the IDE. However, only some of these plugins are necessary for some projects. To improve performance, consider turning off any plugins that you do not need by going to “File” > “Settings” (or “Preferences” on macOS) and navigating to the “Plugins” page. Then, uncheck the plugins that you want to turn off.
- Use a hardware accelerator: If you are running Android Studio on a system with a compatible graphics processor (GPU), you can improve the performance of the IDE by enabling hardware acceleration. To do this, go to “File” > “Settings” (or “Preferences” on macOS) and navigate to the “Appearance & Behavior” > “System Settings” > “Performance” page. Then, check the “Use hardware acceleration if available” option.
- Use the “Optimize imports” feature: Android Studio includes a feature called “Optimize imports” that helps to reduce the number of imported classes in your code, which can improve the performance of the IDE. To use this feature, go to “Code” > “Optimize Imports” in the menu or use the keyboard shortcut (Ctrl + Alt + O on Windows/Linux, Option + Command + O on macOS).
- Use the “Analyze” > “Run Inspection by Name” feature: The “Run Inspection by Name” feature allows you to identify and fix code issues that can impact the performance of your app. To use this feature, go to “Analyze” > “Run Inspection by Name” in the menu and enter the name of the inspection that you want to run.
By following these strategies, you can make Android Studio faster and more lightweight on your system, improving overall productivity and experience when developing Android apps.


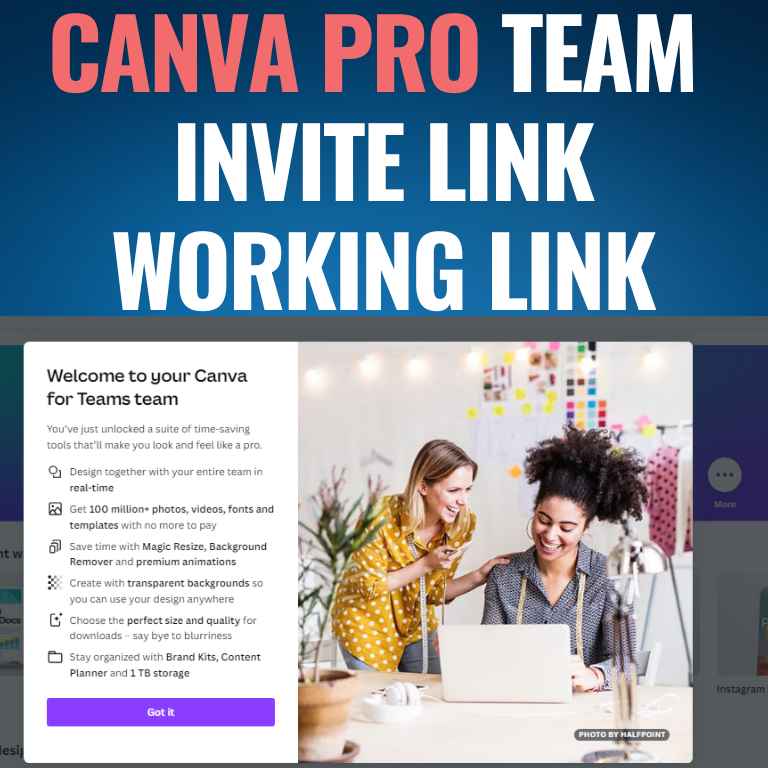
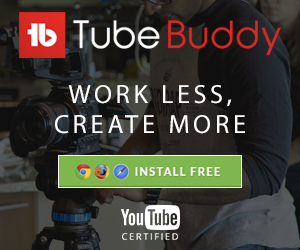
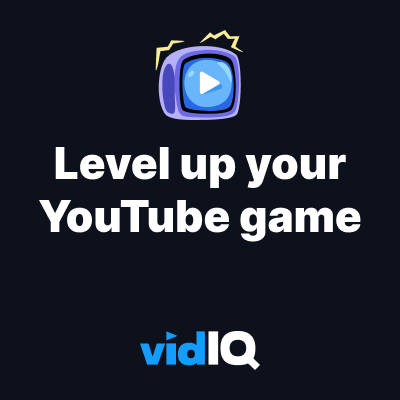





![How to Get Udemy Premium Cookies in 2024[Daily Updated]](https://mytechnologyhub.com/wp-content/uploads/2023/12/Udemy-Premium.jpg)