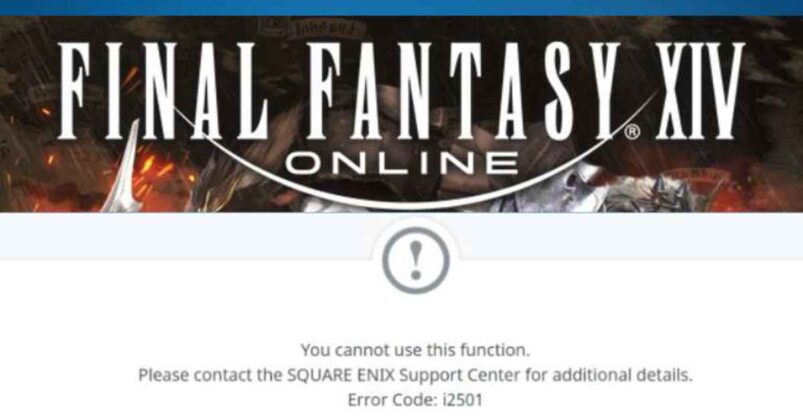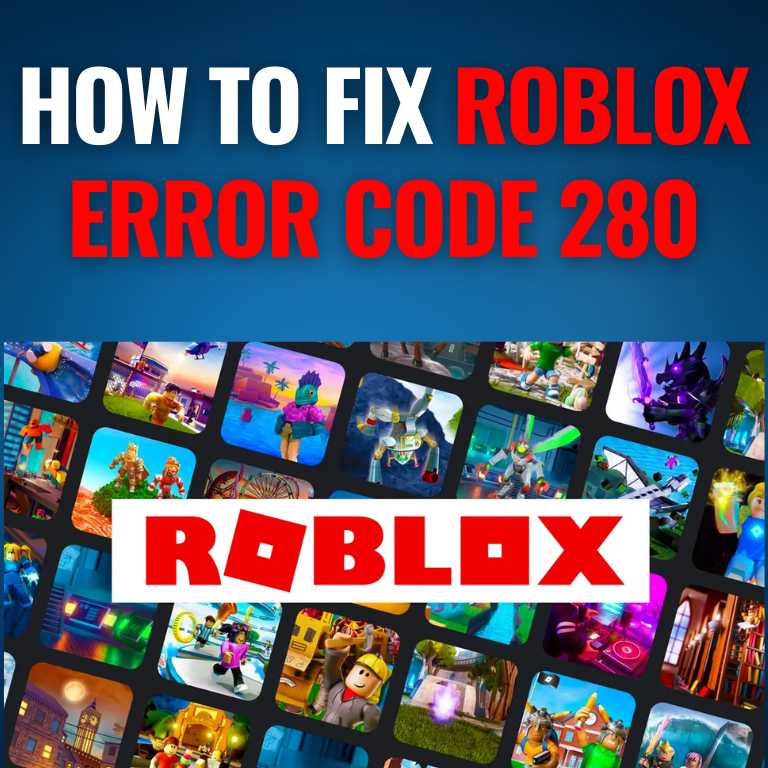Taking a screenshot on an Android device is a simple and useful feature that allows you to capture the current screen of your device, which can be useful for sharing information with others, troubleshooting, or keeping a record of something on your device. There are several ways to take a screenshot on Android, the most common are:
Take Screenshot using Hardware Button
Taking a screenshot using hardware buttons on an Android device is a quick and easy method that allows users to capture an image of the current screen. This method involves using the physical buttons on the device to initiate the screenshot process. The steps for taking a screenshot using hardware buttons are as follows:
- Open the screen that you want to capture.
- Press and hold the power button and the volume down button at the same time.
- You will see a brief animation on the screen, and hear a camera shutter sound (if your device’s volume is turned on).
- The screenshot will be automatically saved in your device’s Gallery or Photos app.
- You can access the screenshot by opening the Gallery or Photos app and looking for the Screenshots folder.
It’s worth noting that the location of the power and volume buttons may vary depending on the device’s make and model, check the device manual or settings to know exactly the button combinations for your device.
Take Screenshot Using Palm swipe Feature
The “Palm swipe to capture” a feature is a built-in option that allows you to take a screenshot on some Android devices by swiping the edge of your hand across the screen. This method is convenient and easy as it eliminates the need to press any physical buttons. To use this feature, you need to enable it in your device settings. Here are the steps to enable and take a screenshot using the palm swipe feature:
- Go to your device’s “Settings” app.
- Scroll down and tap on “Advanced Features” or “Motions and Gestures” (the location of this option may vary depending on your device’s make and model).
- Look for the option “Palm swipe to capture” and toggle it on.
- Open the screen that you want to capture.
- Place the edge of your hand on the left or right side of the screen, with your thumb touching the edge of the screen.
- Swipe your hand across the screen, as if you were wiping it.
- You will see a brief animation on the screen, and hear a camera shutter sound (if your device’s volume is turned on).
- The screenshot will be automatically saved in your device’s Gallery or Photos app.
It’s worth noting that not all devices have this feature, and some devices may have different steps for enabling this feature. If you can’t find the option on your device, check your device’s manual or online documentation to see if this feature is supported.
Take Screenshot Using Notification bar Screenshot
Taking a screenshot using the notification bar is a feature available on some newer Android devices that allows users to capture an image of the current screen with a simple tap on a button. This method is convenient as it eliminates the need to press any physical buttons. Here are the steps to take a screenshot using the notification bar:
- Open the screen that you want to capture.
- Pull down the notification bar from the top of the screen.
- Look for the screenshot button, typically represented by a camera icon, in the quick settings or in the notification area
- Tap on the screenshot button.
- You will see a brief animation on the screen, and hear a camera shutter sound (if your device’s volume is turned on).
- The screenshot will be automatically saved in your device’s Gallery or Photos app.
It’s worth noting that not all devices have this feature, and some devices may have different steps for accessing this feature. If you can’t find the option on your device, check your device’s manual or online documentation to see if this feature is supported.
Take Screenshot using Google Assistant
Google Assistant is a virtual assistant developed by Google that allows you to interact with your device through voice commands. It does not have the ability to take screenshots, as it is a software program and does not have access to the device’s physical buttons. To take a screenshot on an Android device, you can press the power button and volume down button simultaneously. On an iOS device, you can press the power button and the home button at the same time.
However, some Android devices have built-in screenshot feature in Google Assistant where you can say “take a screenshot” to the assistant and it will capture the current screen, but this feature might not be available for all devices.
Third Party Apps For Taking Screenshots
In addition to the built-in methods of taking screenshots on an Android device, there are also several third-party apps available on the Google Play Store that can be used to take screenshots. These apps offer additional features and flexibility beyond the standard methods. Some popular third-party screenshot apps include:
- Screenshot Easy: This app allows you to take screenshots with a variety of methods, including an overlay button, shaking the device, or using a customizable button. It also allows for editing, sharing, and image cropping.
- Screenshot Capture: This app allows you to take screenshots with a single click, and also includes annotation tools, image cropping, and the ability to share the screenshots directly from the app.
- Screenshot Touch: This app allows you to take screenshots by tapping on a floating button or by using a button in the notification bar. It also includes image editing tools, image cropping, and the ability to share screenshots directly from the app.
- Screenshot Crop & Share: This app allows you to take screenshots with a single click and also provides the feature of cropping and sharing the screenshot directly from the app.
It’s worth noting that the apps may have a different set of features, functionalities, and options. It’s always good to check the reviews, ratings and the app’s permission before downloading and installing.

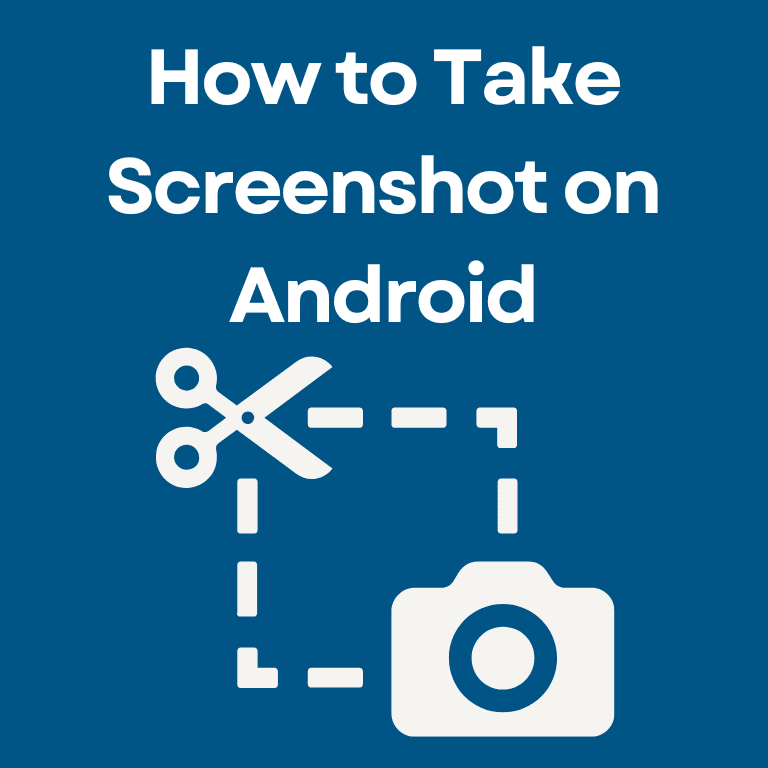
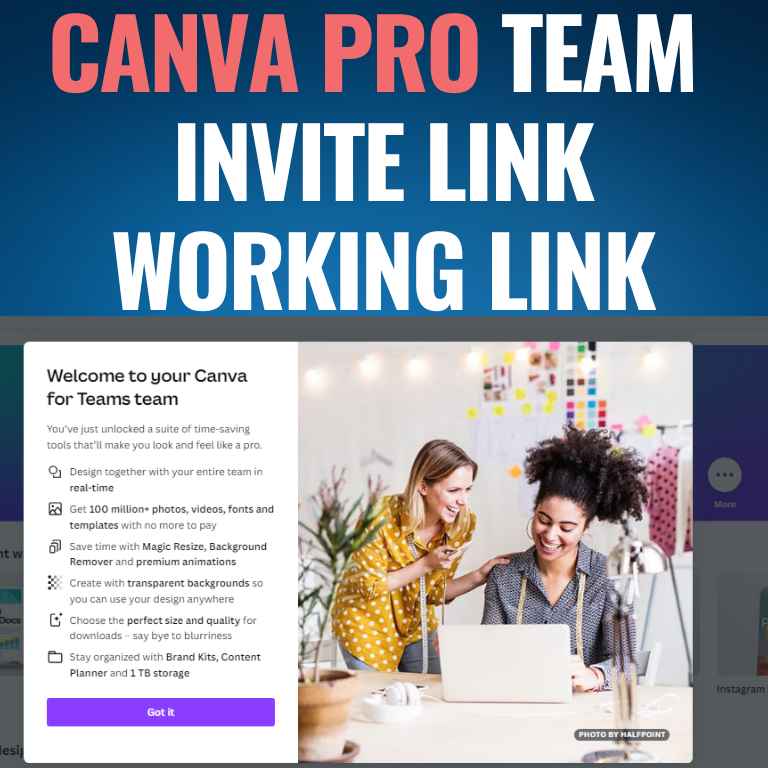
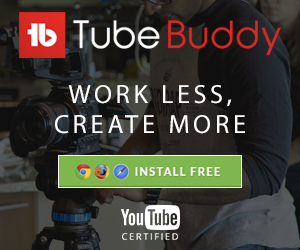
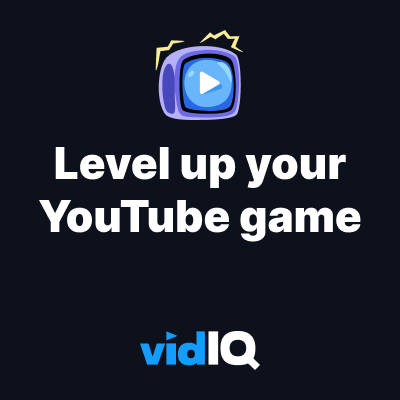





![How to Get Udemy Premium Cookies in 2024[Daily Updated]](https://mytechnologyhub.com/wp-content/uploads/2023/12/Udemy-Premium.jpg)