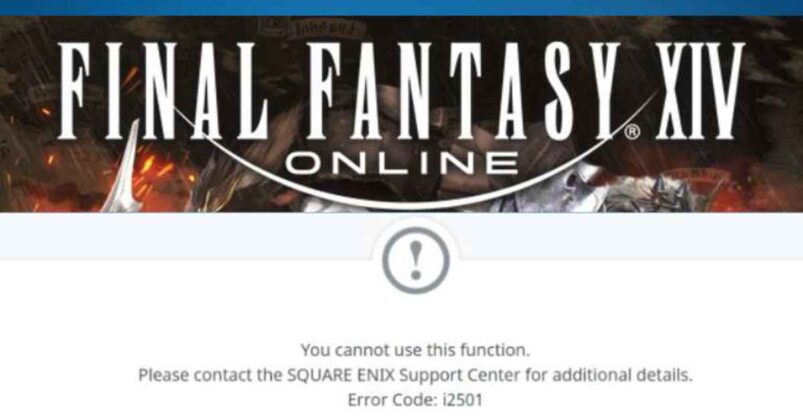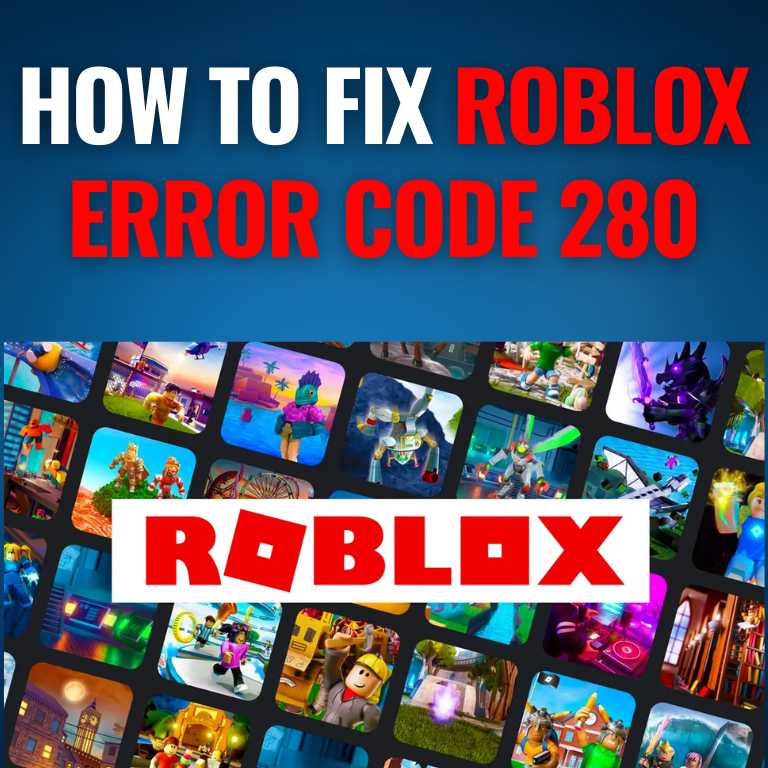Steam Deck Cloud Sync Not Working: Causes, Solutions, and Troubleshooting Tips
Steam Deck is a portable gaming device by Valve that allows gamers to play their favourite Steam games on the go. One of the convenient features of Steam Deck is cloud sync, which allows users to synchronize their game saves and settings across multiple devices. However, like any technology, Steam Deck cloud sync may encounter issues, and users may face challenges when trying to get it to work seamlessly. In this article, we will explore the common causes of Steam Deck cloud sync not working, along with potential solutions and troubleshooting tips, to help users overcome these challenges and enjoy a seamless gaming experience on their Steam Deck device.
Causes of Steam Deck Cloud Sync Not Working:
- Internet Connection
- Software Compatibility
- Cloud Sync Settings
- Game-Specific Settings
- Corrupted Game Files
There could be several reasons why Steam Deck cloud sync may not work as expected. Some of the common causes include:
- Internet Connection: Stable and reliable internet connectivity is essential for Steam Deck cloud sync to work. If there are issues with the internet connection, such as a weak signal, intermittent connection drops, or high latency, it can interfere with the cloud sync process.
- Software Compatibility: Steam Deck cloud sync relies on the compatibility of the game, Steam client, and the Steam cloud servers. If there are issues with the compatibility of these components, it can affect the cloud sync process. This could happen if the game is not supported for cloud sync or if the Steam client or the cloud servers are not updated to the latest version.
- Cloud Sync Settings: Users may accidentally disable cloud sync for their games or change the cloud sync settings, which can prevent the game saves and settings from synchronizing across devices. Incorrect cloud sync settings can also cause conflicts and issues with the cloud sync process.
- Game-Specific Settings: Some games have their own settings related to cloud sync, which may need to be configured correctly for the cloud sync to work. Users may need to check and adjust these game-specific settings to ensure that the game saves and settings are correctly synchronized across devices.
- Corrupted Game Files: Corrupted or incomplete game files can also interfere with the cloud sync process, as they may prevent the game saves and settings from being uploaded or downloaded to and from the cloud servers.
Solutions for Steam Deck Cloud Sync Not Working:
Now that we have identified the potential causes of Steam Deck cloud sync not working, let’s explore some of the solutions and troubleshooting tips to resolve these issues and get cloud sync working again:
- Check Internet Connection: Ensuring a stable and reliable internet connection is crucial for Steam Deck cloud sync to work. Users should check their internet connection and make sure that it is stable with low latency. If there are any issues with the internet connection, users may need to troubleshoot or contact their internet service provider for assistance.
- Update Steam Client and Games: Keeping the Steam client and games up to date is essential for smooth cloud sync. Users should ensure that their Steam client is updated to the latest version, along with the games they are trying to sync. Steam updates often include bug fixes and performance improvements that can help resolve cloud sync issues.
- Reset Cloud Sync Settings: Users can try resetting the cloud sync settings to their default values. To do this, users can go to the Steam client settings, navigate to the Cloud tab, and click on the “Enable Steam Cloud synchronization for applications that support it” checkbox. Then, users can click on the “Change” button next to the Steam Cloud storage option and click on the “Clear” button to reset the cloud sync settings.
- Check Game-Specific Settings: Some games have their own settings related to cloud sync, which may need to be configured correctly for the cloud sync to work. Users should check the game-specific settings, both in the game’s settings menu and in the Steam client’s game properties settings, to ensure that cloud sync is enabled and configured correctly for the respective game.
- Verify Game Files: Users can verify the integrity of the game files through the Steam client. To do this, users can right-click on the game in their Steam library, go to Properties, navigate to the Local Files tab, and click on the “Verify Integrity of Game Files” button. This will check for any corrupted or incomplete game files and replace them if necessary, which can help resolve cloud sync issues caused by corrupted game files.
- Disable Third-Party Firewall/Antivirus: Sometimes, third-party firewall or antivirus software may interfere with the cloud sync process. Users can try temporarily disabling such software and then test the cloud sync again to see if it resolves the issue. If disabling the software helps, users can add Steam and the respective game as exceptions in the firewall or antivirus settings to allow for uninterrupted cloud sync.
- Check Cloud Sync Status: Steam provides a cloud sync status feature that allows users to check the status of their game saves and settings on the cloud. Users can go to the Steam client settings, navigate to the Cloud tab, and click on the “Show Steam Cloud status while Steam is running” checkbox. This will display the cloud sync status for each game in the Steam library, indicating whether the game saves and settings are uploaded or downloaded from the cloud.
- Contact Steam Support: If all else fails, users can contact Steam Support for further assistance. Steam Support has a dedicated team that can provide troubleshooting guidance and help resolve cloud sync issues that users may be facing with their Steam Deck device.
Conclusion:
Steam Deck cloud sync is a convenient feature that allows users to synchronize their game saves and settings across multiple devices. However, like any technology, it may encounter issues, and users may face challenges when trying to get it to work seamlessly. In this article, we discussed the common causes of Steam Deck cloud sync not working, along with potential solutions and troubleshooting tips. By checking the internet connection, updating the Steam client and games, resetting cloud sync settings, checking game-specific settings, verifying game files, disabling third-party firewall/antivirus, checking cloud sync status, and contacting Steam Support if needed, users can troubleshoot and resolve cloud sync issues on their Steam Deck device.
It’s important to remember that troubleshooting and resolving cloud sync issues may require technical knowledge and expertise. Users should proceed with caution and follow the instructions carefully to avoid any unintended consequences. If users are not confident in their technical skills, it’s recommended to seek help from Steam Support or a knowledgeable individual.
In conclusion, Steam Deck cloud sync not working can be frustrating, but with proper troubleshooting and following the solutions and tips provided in this article, users can overcome these challenges and enjoy a seamless gaming experience on their Steam Deck device. Happy gaming!


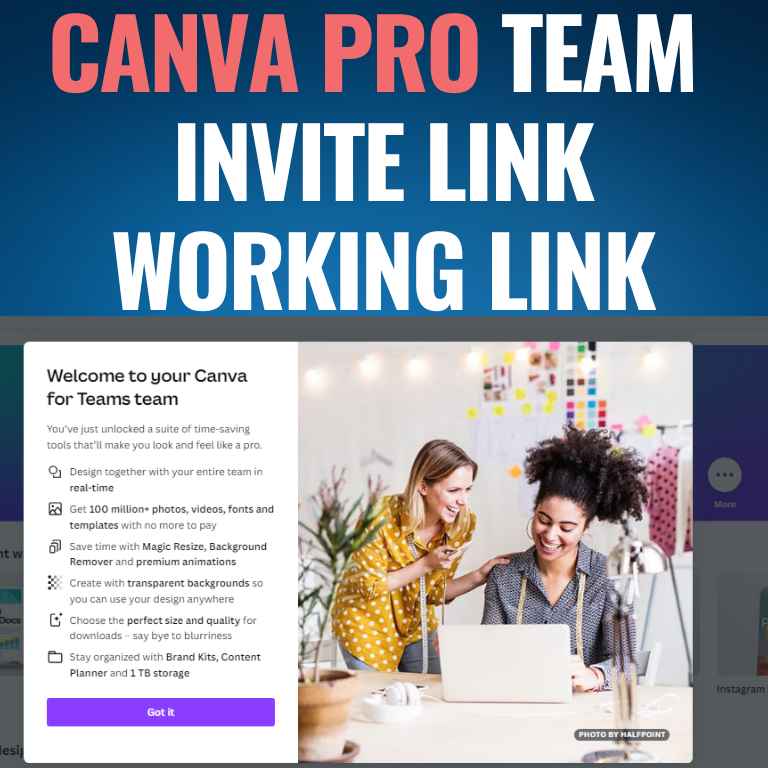
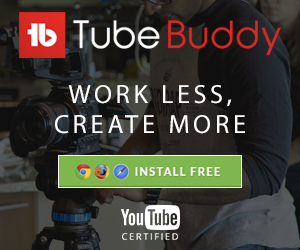
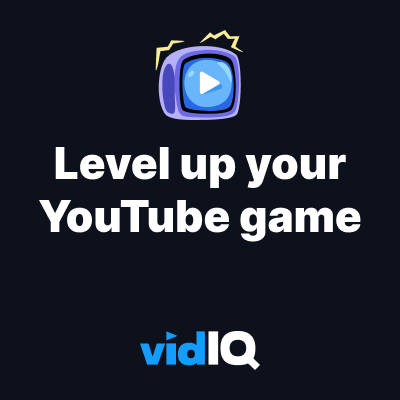





![How to Get Udemy Premium Cookies in 2024[Daily Updated]](https://mytechnologyhub.com/wp-content/uploads/2023/12/Udemy-Premium.jpg)