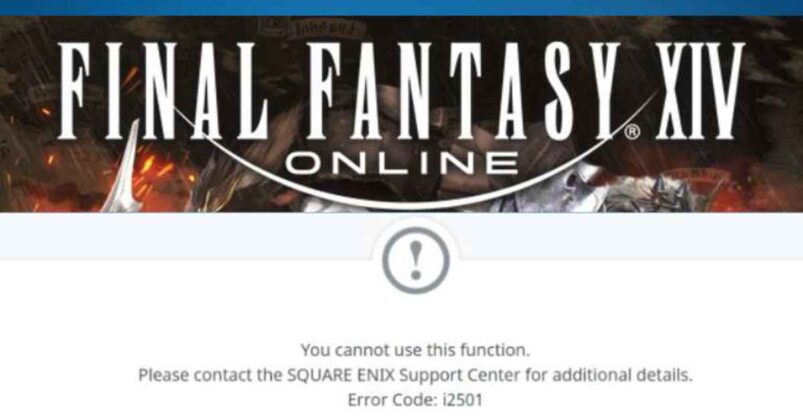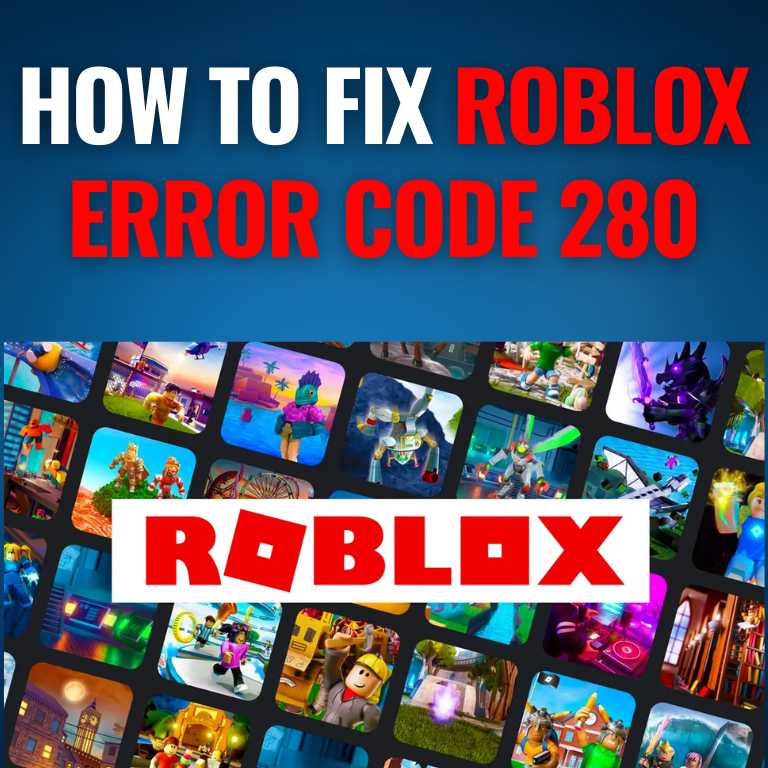Android Studio is a powerful integrated development environment (IDE) that is specifically designed for developing Android applications. It is built on the popular IntelliJ IDEA platform and offers a wide range of features that can make the development process more efficient and streamlined. However, many developers may not be aware of some of the hidden features that Android Studio has to offer. In this article, we will take a closer look at some of the most useful hidden features of Android Studio that you may not know about.
- Live Templates: Live templates are predefined code snippets that can be quickly inserted into your code by typing a short abbreviation and pressing the tab. Android Studio has a set of built-in live templates for common Android development tasks such as creating a new activity, layout, or fragment. To access these templates, go to the settings menu, then Editor > Live Templates. Here you can customize existing templates or create your own.
- Code Completion: Android Studio has an advanced code completion feature that can make coding faster and less error-prone. It suggests possible completions for the code you are typing and can automatically insert import statements and generate code for you. To enable code completion, go to the settings menu, then Editor > General > Code Completion.
- Lint: Lint is a built-in tool that checks your code for potential issues and suggests solutions. It can help you find common coding mistakes and improve the overall quality of your code. To run Lint, go to the Analyze menu and select Inspect Code. You can also configure Lint to run automatically when you save a file.
- Live Layout: allows you to see how your app would look on different devices and screen sizes in real-time, while you are editing the XML. You can access this feature from the Design tab of your XML layout file. This will show a rendering of your layout, and you can select different devices, orientations, and API levels to see how your layout will look on different devices.
- Keyboard Shortcuts: like other IDEs, Android Studio provides many keyboard shortcuts to make development faster. Examples include Control + D (Duplicate line), and Control + Shift + Up/Down (Move lines up/down) For example, you can press Control + Shift + Up/Down to quickly move a line of code up or down within a file. This can be helpful when reorganizing your code or when you want to move a block of code from one part of a file to another.
- Logcat: logcat is a powerful tool that allows you to see detailed logs of your app. This can be very helpful for debugging. You can see the logs either in the android monitor which can be opened by clicking the bottom right icon which will show all the system logs, logs generated by your application, etc.
- Find Usages: Right-clicking on a variable, method, or class and selecting Find Usages allows you to quickly find all the places in your code where it is used. For example, if you have a variable named “user” and you want to find all the places where it’s used, you can right-click on “user” and select Find Usages. This will bring up a list of all the locations where “user” is used, including the file name and line number.
- Refactor: this allows you to easily rename variables, methods, and classes across your entire project, without breaking the code. For example, if you want to change the name of a variable from “username” to “userId” you can use the refactoring feature. Right-click the variable and select Refactor > Rename, then type in the new name. This will update the variable name across all the places where it is used in the code.
- Gradle: Android Studio makes it easy to manage dependencies with Gradle. By adding dependencies to the build. Gradle file, you can include libraries, frameworks, and other code in your app. For example, if you want to use the Retrofit library to handle networking, you can add the following line to your app’s build. Gradle file:
implementation 'com.squareup.retrofit2:retrofit:2.7.2' This will include the Retrofit library in your app, and you can use it to make network requests.
- Profiler: this allows you to measure and analyze the performance of your app, including CPU, memory, and network usage, which can help you find and fix performance bottlenecks. To access the profiler, go to the “Run” menu and select “Profile or debug APK” then select the type of profiling you want (memory, CPU, network). For example, you can use the memory profiler to identify which parts of your app are causing the most memory usage. You can then optimize those sections of code to reduce memory usage and improve performance.
- Version Control Integration: Android Studio comes with built-in support for version control systems like Git and Subversion. This makes it easy to collaborate with other developers and keep track of changes to your code over time. For example, you can use version control integration to keep track of changes to your code as you work on a feature. By committing changes to your local repository and pushing them to a remote repository, you can collaborate with other developers and merge changes easily.
These are some of the top Android Studio tips and tricks that can help to improve your productivity and overall development experience. It’s important to note that, these are not the only tips and tricks, there are many more features and functionalities of Android Studio that can help you in your development process.


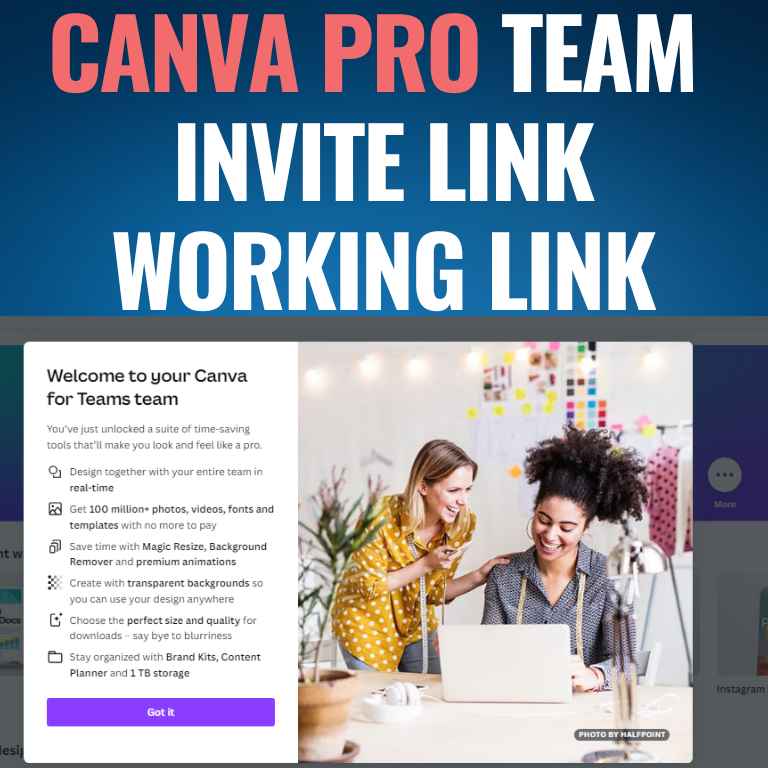
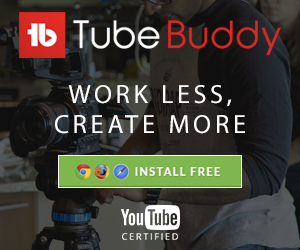
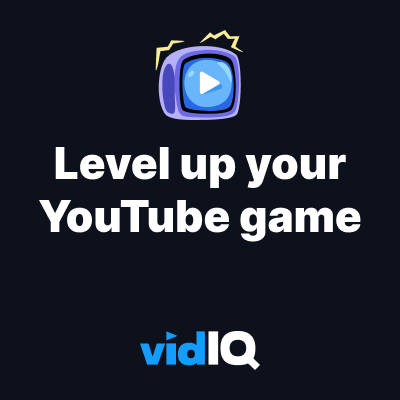





![How to Get Udemy Premium Cookies in 2024[Daily Updated]](https://mytechnologyhub.com/wp-content/uploads/2023/12/Udemy-Premium.jpg)