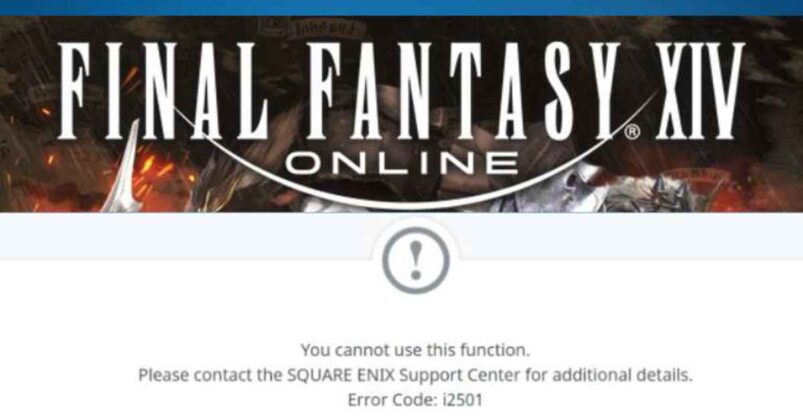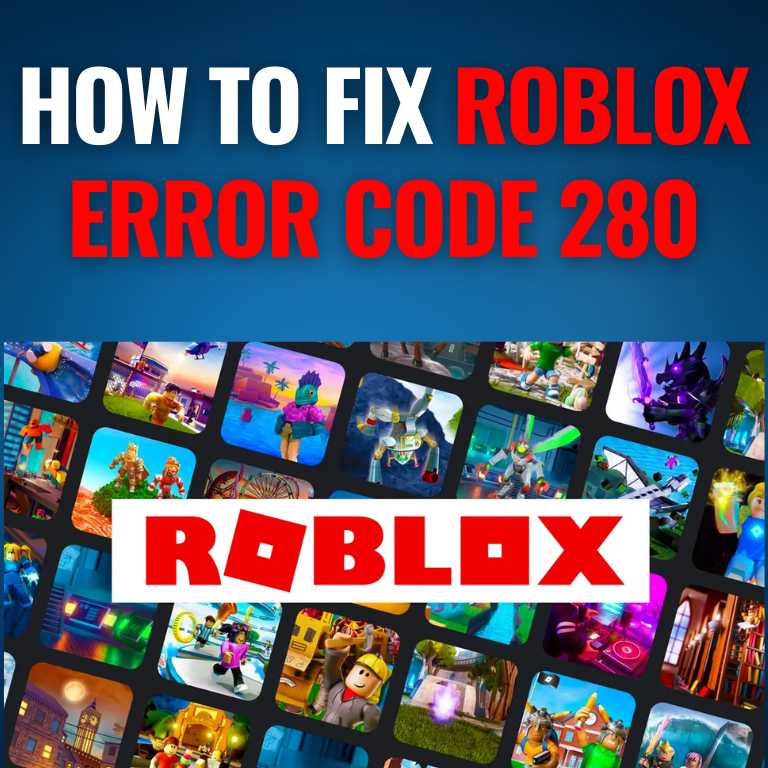Mapbox is a powerful mapping platform that provides developers with a wide range of tools and resources for building custom maps and adding interactive map functionality to their applications. Whether you’re a seasoned developer or just starting out, this guide will walk you through the process of getting started with Mapbox and help you build your first custom map.
Step 1: Create a Mapbox Account
The first step to getting started with Mapbox is to create a Mapbox account. You can sign up for an account on the Mapbox website by providing your email address, creating a password, and agreeing to the terms of service. Once you have created your account, you will be able to access the Mapbox Dashboard, where you can manage your projects and access the tools you need to build custom maps.
Read Also: Advanced Age Calculator App Android Studio Kotlin
Step 2: Access the Mapbox Studio
The Mapbox Studio is a web-based tool that allows you to design and customize your maps. To access Mapbox Studio, log in to your Mapbox account and navigate to the Mapbox Studio tab. From here, you can create a new style, import your data, and start customizing your map.
Step 3: Choose a Map Style
Mapbox offers a variety of base styles to choose from, including the classic Mapbox Streets style, a satellite view, and a terrain view. You can also choose to start with a custom style, which allows you to import your own data and create a unique map that matches the look and feel of your brand.
Step 4: Integrate Your Map into Your Application
To integrate your Mapbox map into your web or mobile application, you can use Mapbox’s APIs and SDKs. First, you need to Create a Token To add to Your gradle.Properties File.
maven {
url 'https://api.mapbox.com/downloads/v2/releases/maven'
authentication {
basic(BasicAuthentication)
}
credentials {
// Do not change the username below.
// This should always be `mapbox` (not your username).
username = "mapbox"
// Use the secret token you stored in gradle.properties as the password
password = "Access Token"
}
}
Make sure that your project's minSdkVersion is at API 21 or higher.
android {
...
defaultConfig {
minSdkVersion 21
}
}
Under dependencies, add a new build rule for the latest Mapbox Maps SDK for Android.
dependencies {
implementation 'com.mapbox.maps:android:10.10.1'
}
MainActivity Code
Open the activity you’d like to add a map to and use the code below.
import android.os.Bundle
import androidx.appcompat.app.AppCompatActivity
import com.mapbox.maps.MapView
import com.mapbox.maps.Style
var mapView: MapView? = null
class MainActivity : AppCompatActivity() {
override fun onCreate(savedInstanceState: Bundle?) {
super.onCreate(savedInstanceState)
setContentView(R.layout.activity_main)
mapView = findViewById(R.id.mapView)
mapView?.getMapboxMap()?.loadStyleUri(Style.MAPBOX_STREETS)
}
}
MainActivity.xml Code
<?xml version="1.0" encoding="utf-8"?>
<androidx.constraintlayout.widget.ConstraintLayout xmlns:android="http://schemas.android.com/apk/res/android"
xmlns:app="http://schemas.android.com/apk/res-auto"
xmlns:tools="http://schemas.android.com/tools"
android:layout_width="match_parent"
android:layout_height="match_parent"
tools:context=".MainActivity">
<com.mapbox.maps.MapView
xmlns:mapbox="http://schemas.android.com/apk/res-auto"
android:id="@+id/mapView"
android:layout_width="match_parent"
android:layout_height="match_parent"
mapbox:mapbox_cameraTargetLat="69.3"
mapbox:mapbox_cameraTargetLng="34.45"
mapbox:mapbox_cameraZoom="10"
/>
</androidx.constraintlayout.widget.ConstraintLayout>


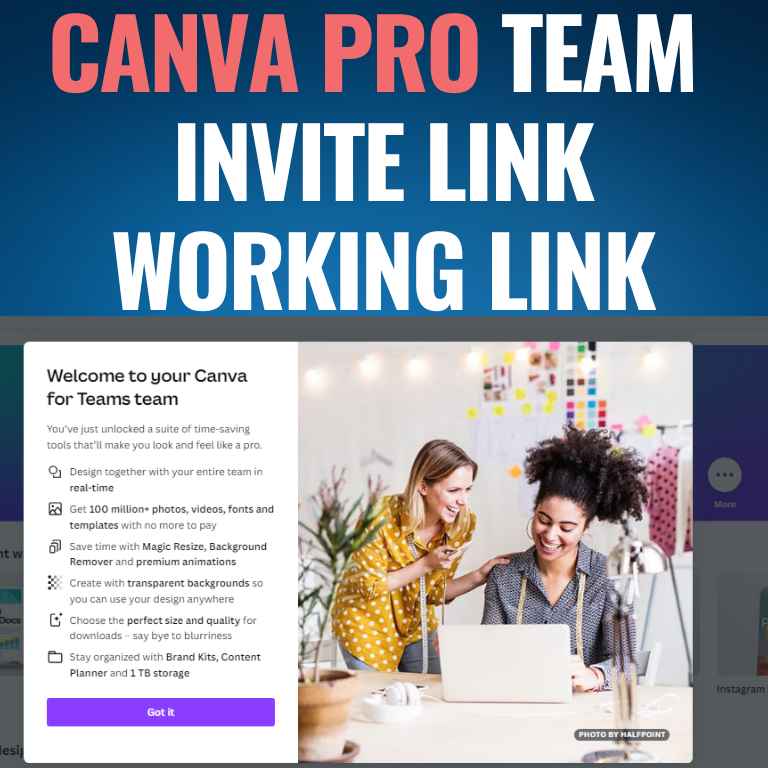
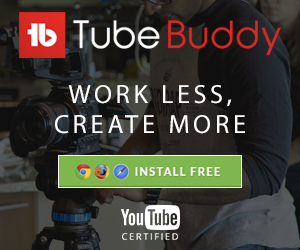
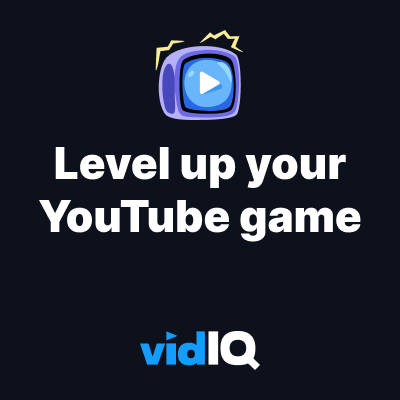





![How to Get Udemy Premium Cookies in 2024[Daily Updated]](https://mytechnologyhub.com/wp-content/uploads/2023/12/Udemy-Premium.jpg)